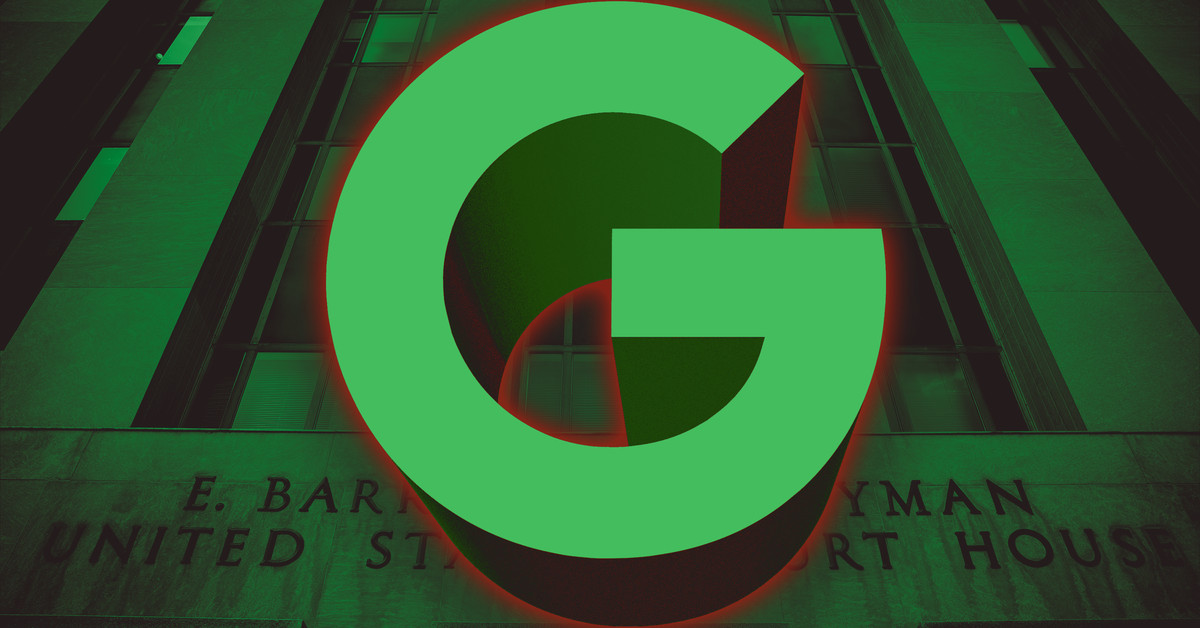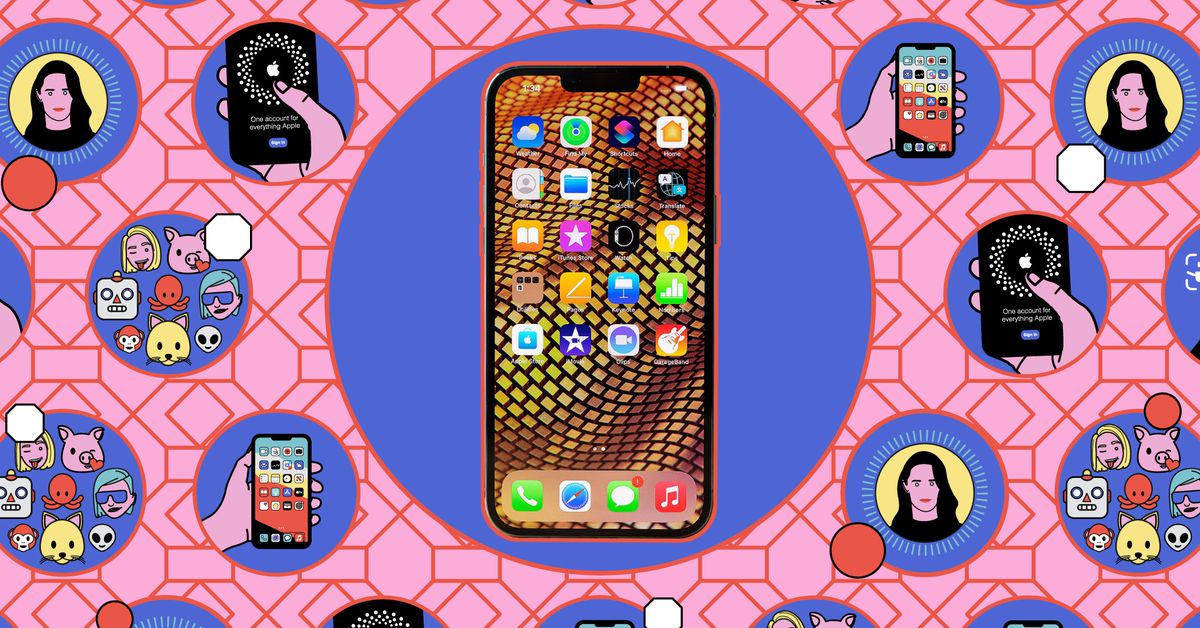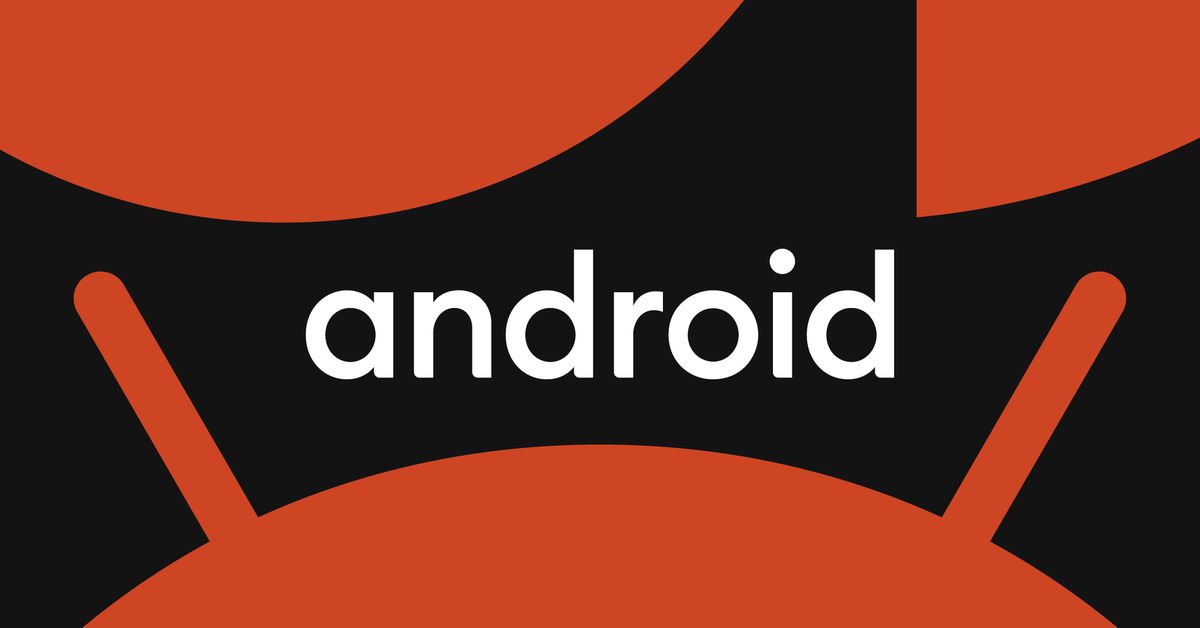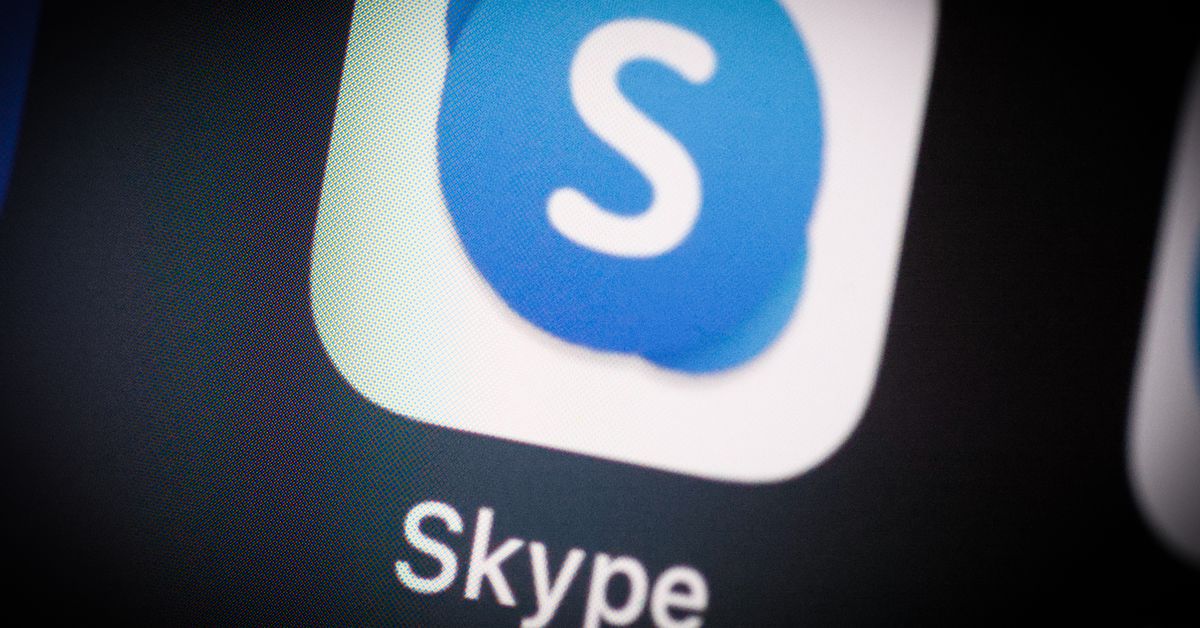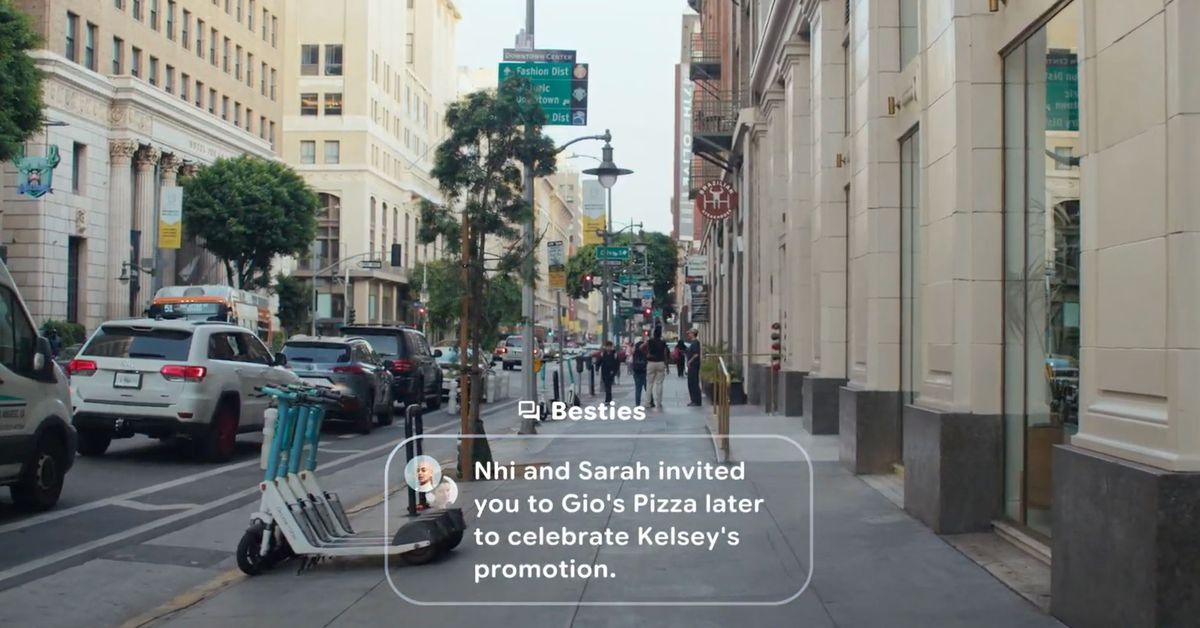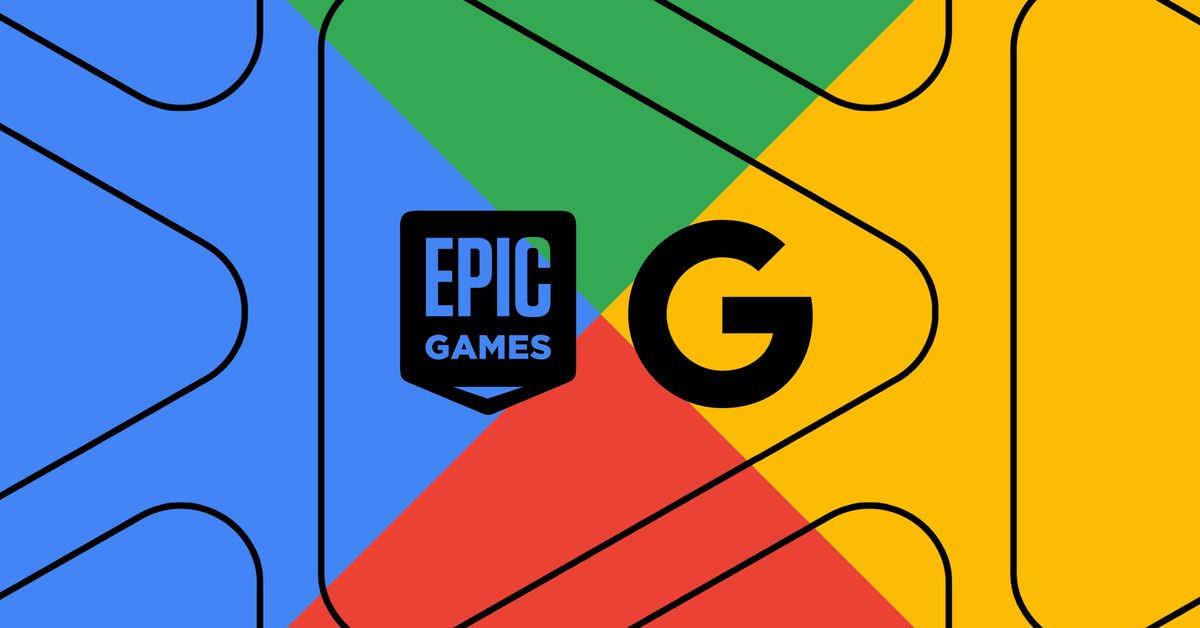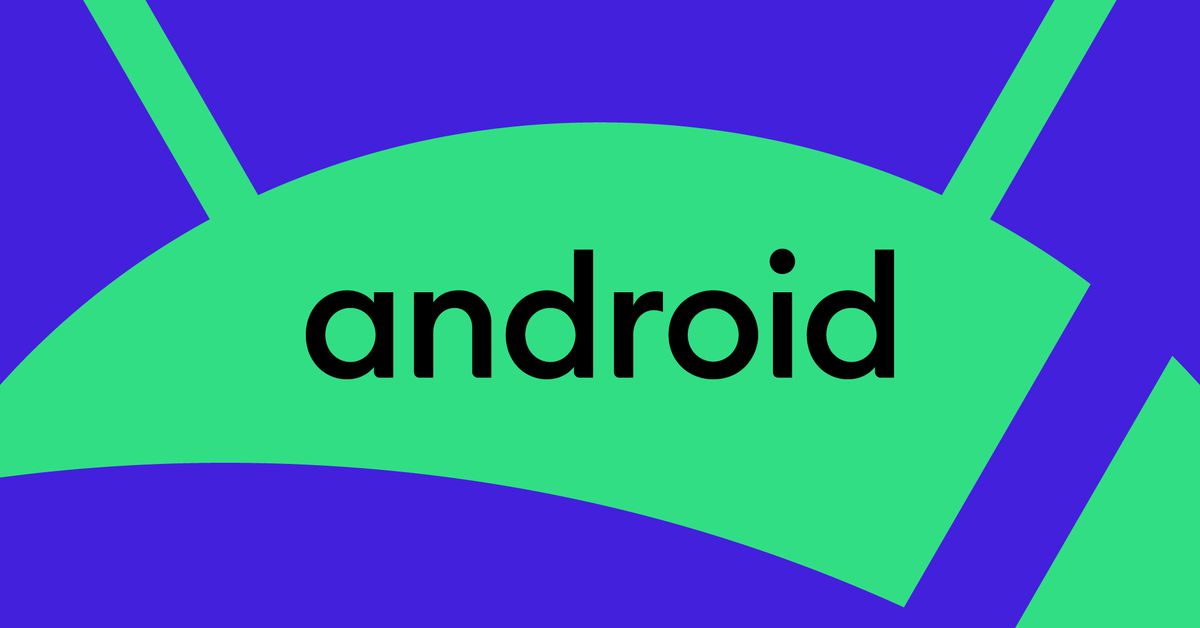I’m guessing I’m not alone in getting more scam and spam calls than ever before. As a result, Google and the other Android phone makers have gradually added a range of built-in features to detect and deal with unwanted callers. These include having suspicious numbers flagged before you answer, being able to block nuisance callers, and even getting AI to answer incoming calls for you. Putting these protections in place should go a long way toward dealing with unwanted calls.
As usual on Android, different models offer different features. The guide below was written using a Google Pixel phone with Android 15 and a Samsung Galaxy phone with One UI 6.1. Other Android-based phones may differ slightly, but you should find a similar set of tools available.
Spotting scam calls in advance
Using a Pixel or other Android phone
When a call comes in that isn’t from a number in your contacts, the Google Phone app preinstalled on Pixel phones can send it to Google for checking. (If you’re not on a Pixel phone, you can still install the app on other Android phones.) Google says it “gathers various signals about the call” during the check — which I presume means cross-referencing it against a database of numbers that have been reported as spam.
On most phones, the feature will be enabled by default. To check its status from the Phone app:
- Tap the three dots (top right).
- Choose Settings.
- Tap Caller ID & spam.
- If See caller and spam ID is off, toggle it on.
- Turn on Filter spam calls if you want to send suspected spam calls straight to voicemail without disturbing you. (According to Google, if your phone has the automatic Call Screen feature, you won’t see this option. I explain more about Call Screen below.)
Using a Galaxy phone
If you’re on a Samsung phone and would rather stick with the built-in Samsung Phone app, there’s a similar feature called Smart Call. From the Phone app:
- Open the Keypad tab.
- Tap the three dots (top right).
- Choose Settings.
- Select Caller ID and spam protection.
- Turn on the toggle switch at the top of the next screen.
That will warn you about scam or fraud calls as they come in (in partnership with Hiya). The second toggle switch, Block spam and scam calls, gives you the option of automatically sending them to voicemail so you don’t get the call notification or the warning. You can enable this for all suspected spam and scam calls or only the ones labeled as high-risk in the Hiya database.
Manually blocking numbers
Besides the caller identification features mentioned above, you can also manually block numbers. That means calls from that number will be sent straight to voicemail, without a notification on your phone.
Using a Pixel or other Android phone
- Open the Recents tab.
- Tap on a number.
- Select Block numbers.
- Check Report as spam if you want to.
To find the list of blocked numbers (and unblock any of them, if necessary), tap the three dots in the top-right corner, then Settings and Blocked numbers. The next screen lets you see blocked numbers, unblock numbers, or block calls from unidentified callers.
Using a Galaxy phone
- Open the Recents tab.
- Tap the information (“i”) button next to a number.
- Choose Block.
To find blocked numbers in the Samsung Phone app, open the Keypad tab. Tap the three dots (top right), then Settings > Block numbers. The next screen lets you see blocked numbers, add or unblock numbers, or block calls from unidentified callers.
Getting AI to take the call
Using a Pixel or other Android phone
One of the most useful AI-related features that Google has brought to its phones is Call Screen, which answers your calls for you.
In the US, Call Screen can work automatically:
- In your Phone app, tap the three dots (top right), then Settings and Call Screen.
- Turn on the Automatically screen calls toggle switch.
- You can then choose between three protection levels: Maximum (all unknown numbers are screened and spam is declined); Medium (suspicious numbers are screened and spam is declined); and Basic (only known spam is declined).
- Enable Save Call Screen audio if you want recordings of screened calls to be saved (transcribed text is saved automatically).
- Enable Automatically delete older recordings and transcripts to have these files deleted after 30 days.
Outside of the US, you only get the Save Call Screen audio and Automatically delete older recordings and transcripts toggle switches.
If you’ve enabled automatic screen calling, the AI assistant kicks in without you having to do anything. If not, or if the call falls outside the automatic protection level settings, you’ll see a Screen call button when a call comes in, along with buttons to accept or decline the call.
When a call is being screened, you get shown a transcript of what’s being said. Using the buttons at the bottom, you can end or pick up the call at any point or provide simple smart replies (like saying you’ll call back). You can find transcripts of screened calls on the Recent tab of the Phone app.
Using a Galaxy phone
Samsung Galaxy phones have something similar called Bixby Text Call. Your phone will answer calls on your behalf and transcribe what’s being said onscreen for you. From the Samsung Phone app:
- Tap the three dots (top right).
- Choose Settings.
- Select Text call.
- Turn on the toggle switch at the top.
- Tap Language to choose which language you speak. (You may have to download a language pack.)
- On that page, beneath Language, you should see a selection called Voice. Tap on that to select a voice, or select Create custom voice. (You’ll have to download Bixby Custom Voice Creator.)
- Tap Quick responses to see the quick snippets you can get Bixby to say (like “Call you later”) and to set up your own.
With the feature enabled, you’ll see a Text call button on incoming call notifications. Tap this, and Bixby takes over; you’ll see the call play out as a text conversation onscreen. You can use the buttons at the top and bottom to join the call, end the call, or send one of your quick responses.
To read transcripts from previous calls, head to the Recents tab in the Phone app. Tap the speech bubble icon on the right of any previous call to see the text.