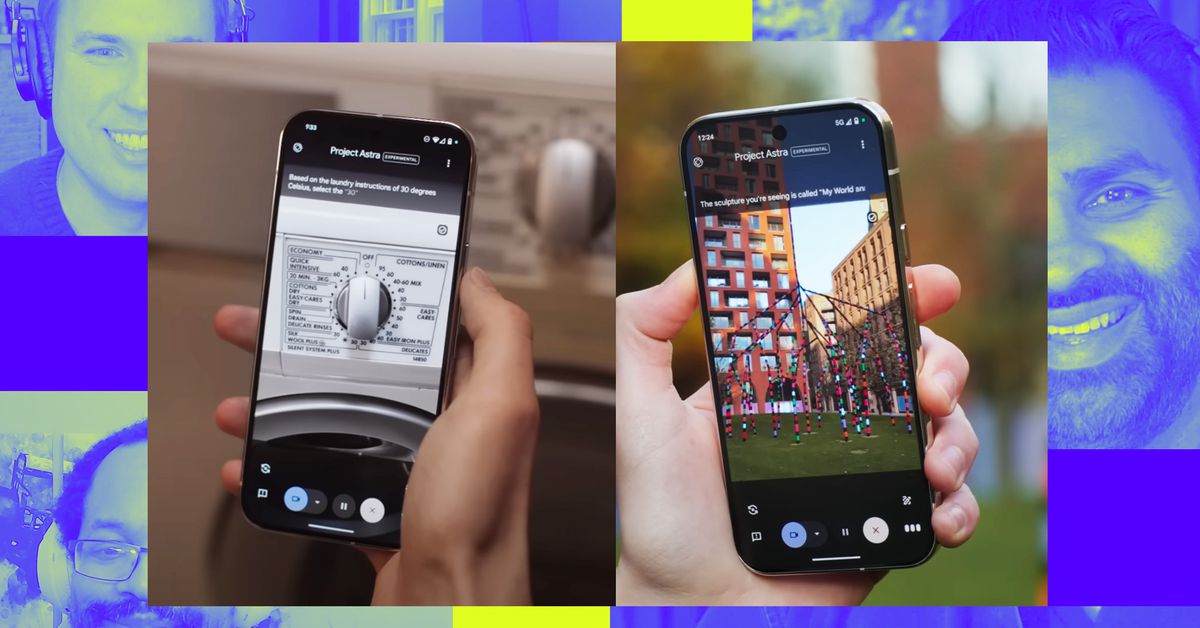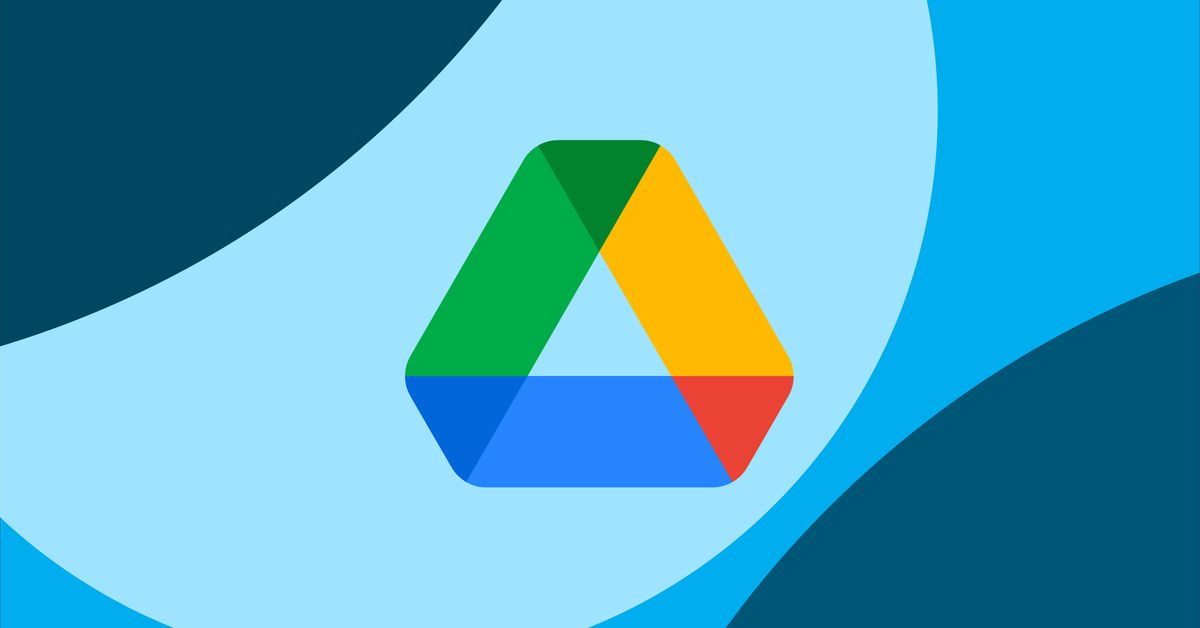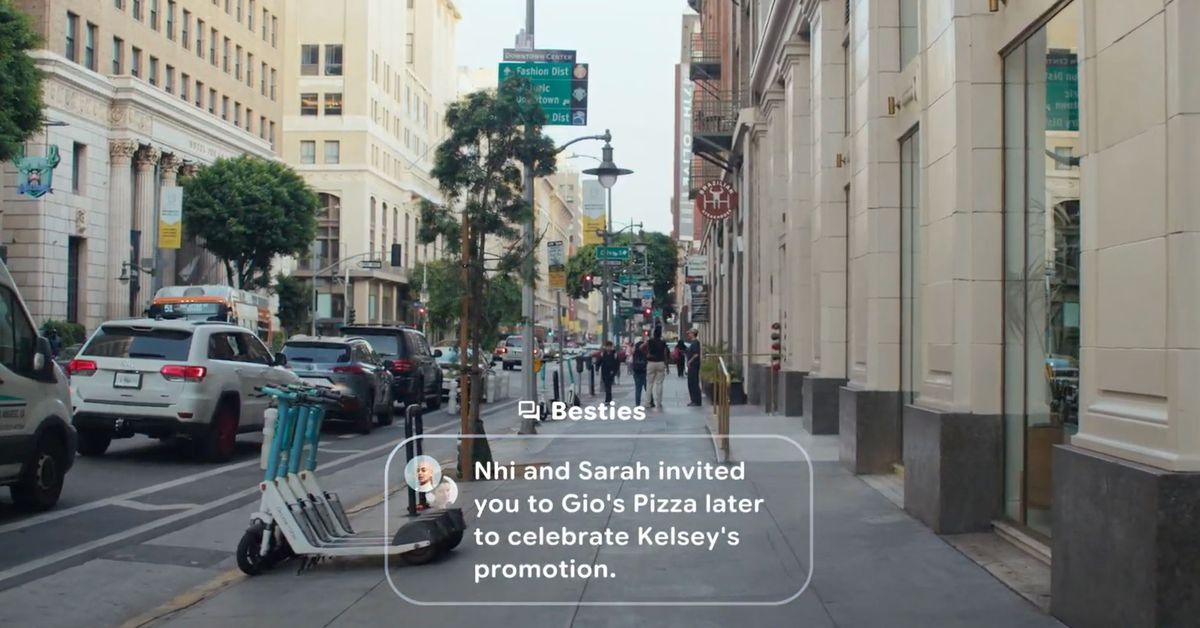I was driving home the other day and wanted to call my partner and let him know that I was stuck in traffic. (Not an unusual event on Brooklyn’s Belt Parkway.) I’ve got a relatively old car (it’s a 2007 model, so we’re talking no real smarts), and so I depend on my phone rather than any built-in intelligence to deal with calls, music, etc. Usually, there’s no problem, but this time, when I called out, “Hey Google — call Jim on his mobile!” my phone informed me — in a very long-winded paragraph — that Gemini doesn’t do that:
I am a large language model and I am able to communicate and generate human-like text in response to a wide range of prompts and questions, but my knowledge about this person is limited.
I had recently installed Google’s new AI virtual assistant to try it out. This meant that Google Assistant, the usual voice-activated service, had been automatically shut down, and that Gemini, which is brand new and not really fully baked, was still missing a lot of the usability of Google Assistant — including, much to my irritation, making phone calls and sending texts.
However, there is a workaround — or rather, a way to increase Gemini’s features. You need to add extensions, in the same way that you would add them to, say, Google Chrome. In fact, if I hadn’t been driving and could have read the additional text on the page, I would have discovered my main problem: I hadn’t turned on Gemini Apps Activity, which logs and stores all your Gemini activity. Without Apps Activity turned on, extensions don’t work.
So you’ve got a choice: let your activity be logged or use a limited version of Gemini.
Turn on Apps Activity
Assuming you want to try a few extensions, there are a couple of ways to enable Gemini Apps Activity:
- In the mobile app, tap on your personal icon in the upper-right corner and select Gemini Apps Activity.
- On the web, go to myactivity.google.com/product/gemini.
When you select the Turn on button, you are first brought to a long set of instructions about what is saved (such as your chats, product usage information, and location), for how long (18 months, although that can be switched to three or 36 months), and for what (the usual corporate “to provide, improve, and develop Google products”). Got it? Still okay with it? Select Turn on.
Now you can access Gemini’s extensions. You’ve got two choices: you can ask Gemini to do something, and if there’s an extension to help, it will (according to Google) automatically access it. Or you can browse the available extensions by going to gemini.google.com (via the web) or tapping your personal icon (on the mobile app). Select Settings > Extensions.
Try out extensions
Once I had enabled Apps Activity, I wanted to see what would happen if I just asked Gemini to do something without manually enabling an extension. So once again, I tried to use it to call someone. This time (somewhat to my surprise), it worked — it immediately moved to my Phone app, showed the correct contact, and made the call.
I next went to browse some of the other available extensions by tapping on my mobile app’s personal icon and then on Extensions. There were several listed (interestingly, I saw more on my phone app than on the web). They included:
- Google Workspace, to summarize or receive answers from Gmail, Google Calendar, Google Docs, Google Drive, Google Keep, and Google Tasks content.
- Google Messages
- Phone
- Utilities, to open apps, set timers and alarms, and handle other settings.
- Google Flights for flight info.
- Google Hotels to search for, well, hotels.
- Google Maps to get “location-based information.”
- YouTube and YouTube Music to find videos and music selections.
- And a few non-Google apps: Spotify, WhatsApp, and OpenStax.
By the time you read this, there may be others.
Deleting your activity
If you would rather not make all your Gemini activity permanently available, here’s the deal: according to Google, chats are saved for up to 72 hours, whether or not Apps Activity is enabled. However, if Apps Activity is enabled, there are ways to delete your activity.
- You can go into Settings > Gemini Apps Activity and set an auto-delete for activity older than three, 18, or 36 months (or never).
- You can also manually delete your activity logs on the same page by tapping Delete and selecting Last hour, Last day, All time, or Custom range.
Eventually, with any luck, Gemini will be capable of all the useful features of Google Assistant. How well it can perform its various AI functions — and how much data is used to teach that AI — is, of course, an ongoing tale.